iOS Devices
If you are used to an eject option, keep in mind there is not an eject option in iOS to eject a USB drive from an iPhone or iPad. It's even easier now!
It is safe to simply remove the USB drive from the iPhone as long as the drive is not in use.
💡 iOS Expert Tip: While not necessary, I would also highly suggest fully closing the ThePhotoStick Omni app after you are done using it.
- From the Home Screen, swipe up from the bottom of the screen and pause in the middle of the screen.
- Swipe right or left to find ThePhotoStick Omni app.
- Swipe up on the app to close it.
Android Devices
Android devices recommned a couple of extra steps. This process varies depending on your phone manufacturer and Android version. But to safely eject the TPS Omni drive, use the phone’s storage manager to eject the drive.
You may have noticed an error message when you plug your ThePhotoStick Omni Device stating you have unsafely disconnected a drive. This notification comes from your phone, not the app. Luckily, in most cases, it is still safe just unplugging the drive and rarely causes issues. But, we will go over the steps for how to properly disconnect your drive.
Also, it is handy to note that the file manager on your phone, may call your ThePhotostick Omni drive by a different name other than PHOTOSTICK.
Here are examples from 3 of the main phone manufacturers.
Samsung
1. Open the Samsung “My Files” app
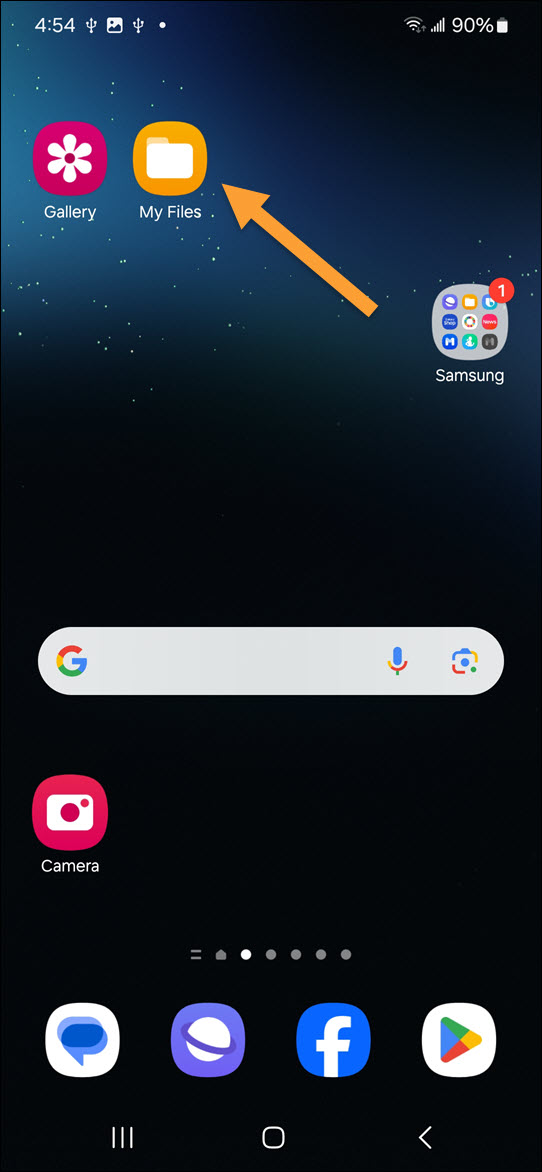
2. Next to the TPS Omni drive, tap the 3 vertical dots
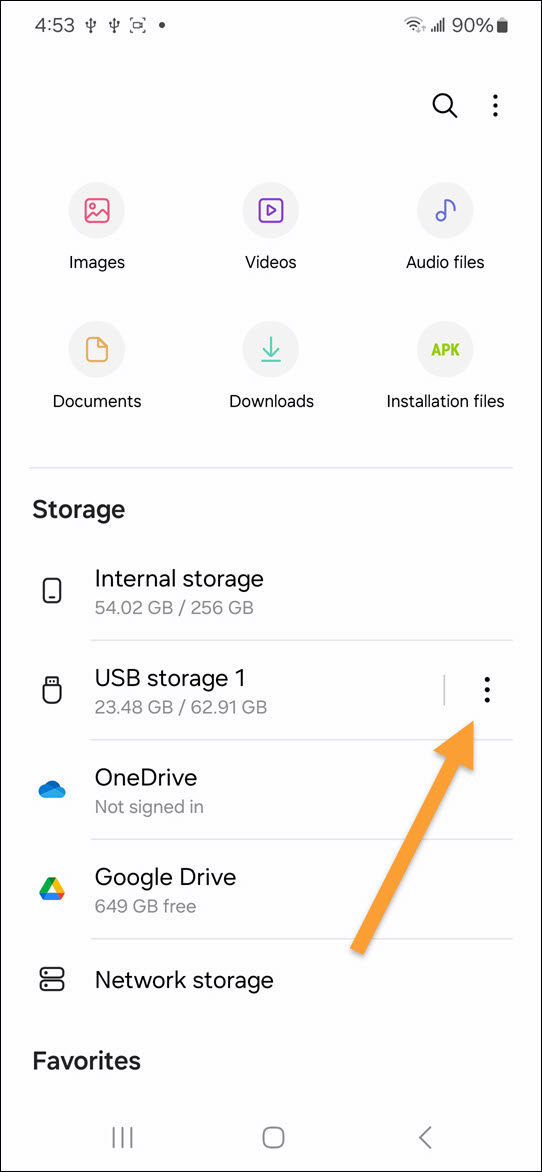
3. Tap “Unmount”
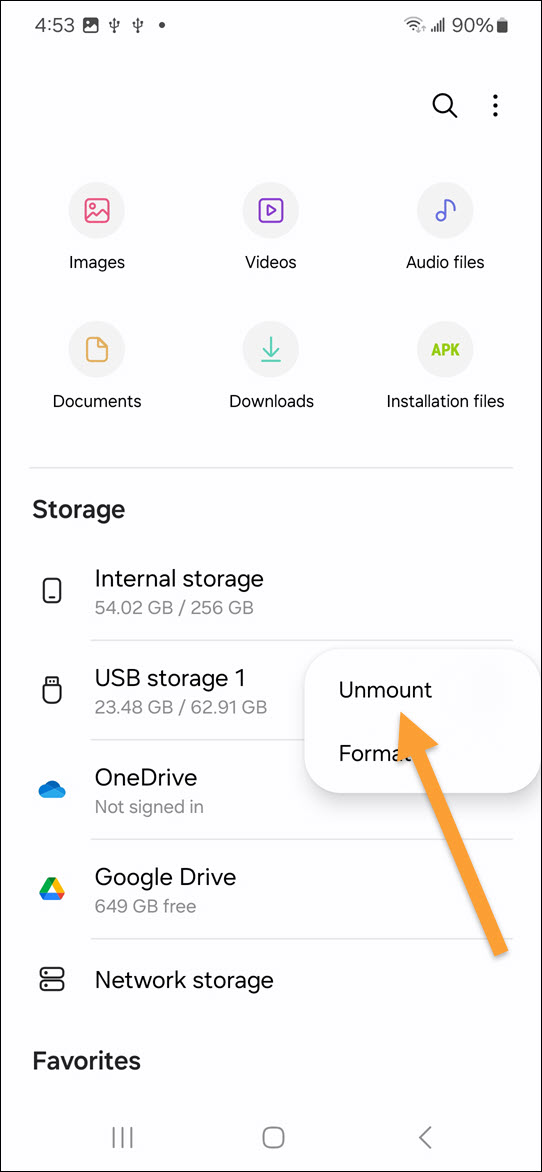
Motorola
1. Open the “Files” app
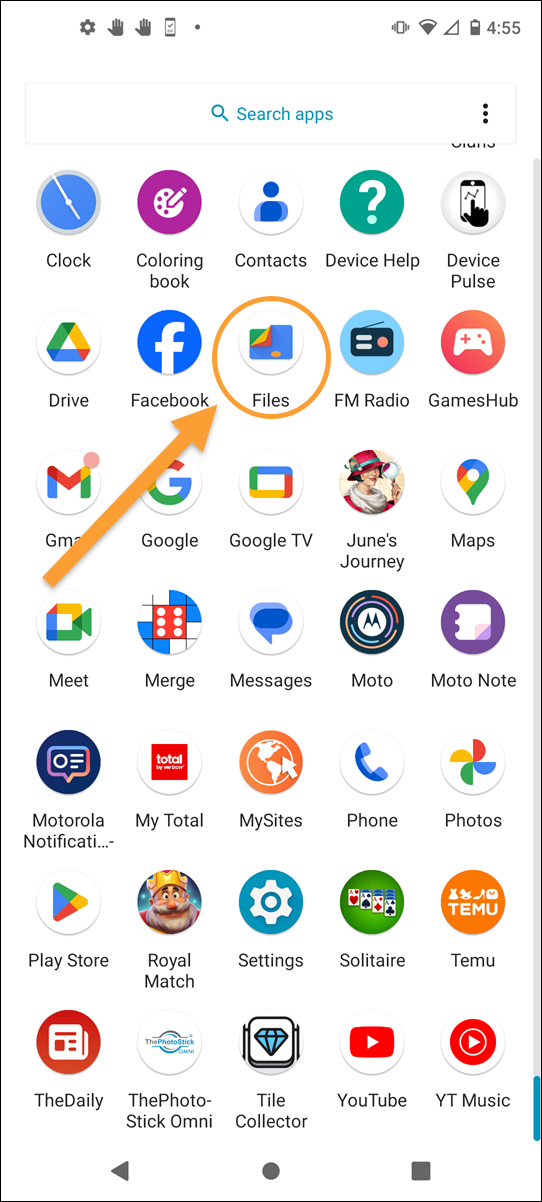
2. Tap on the TPS Omni drive
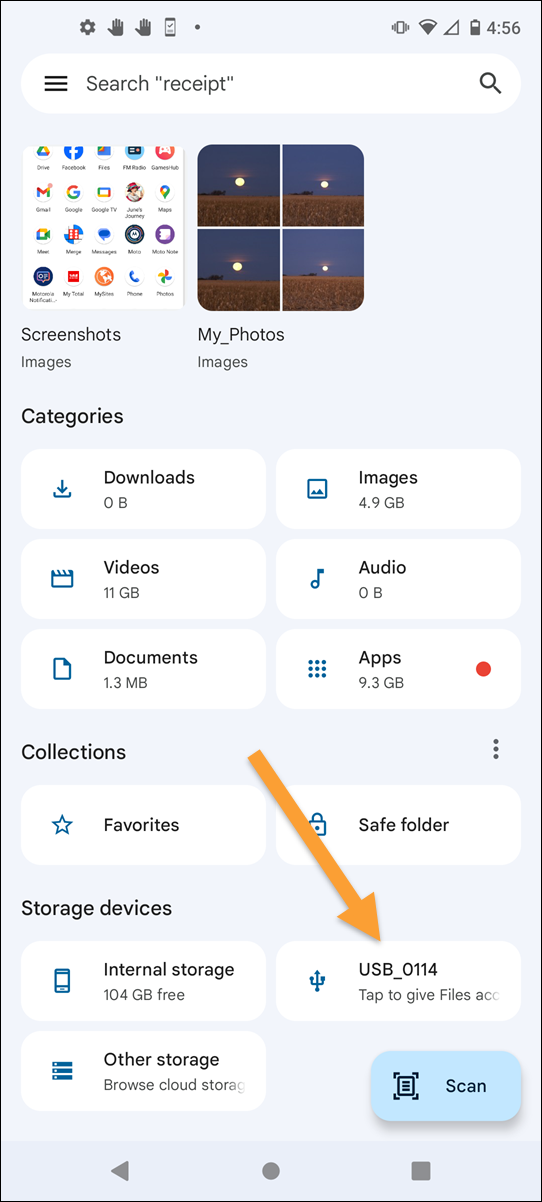
3. Tap 3 horizontal bars in the upper left corner of the screen
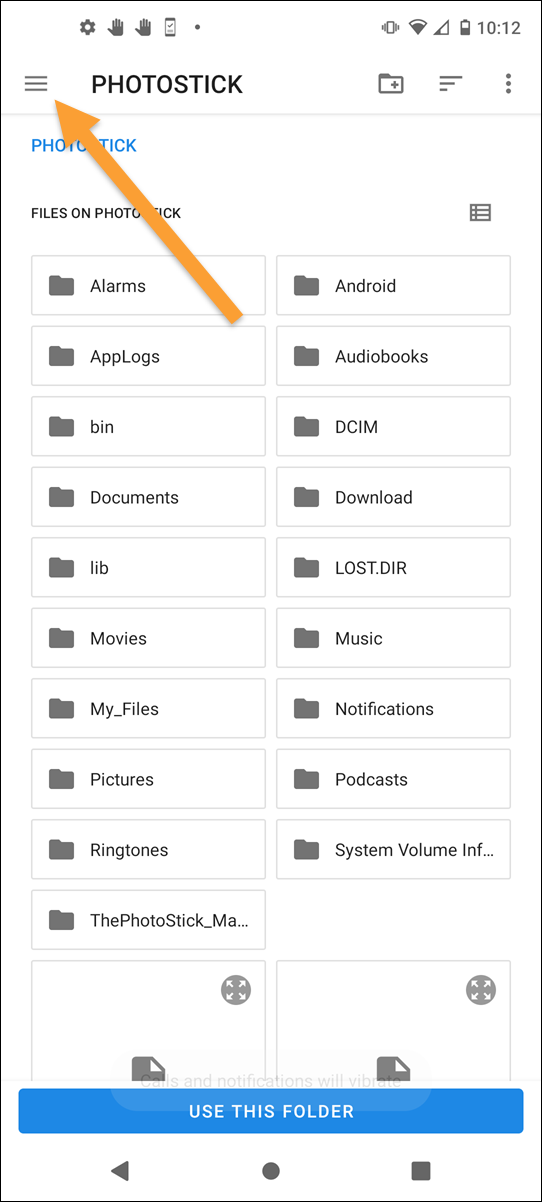
4. Tap the eject icon to the right PHOTOSTICK
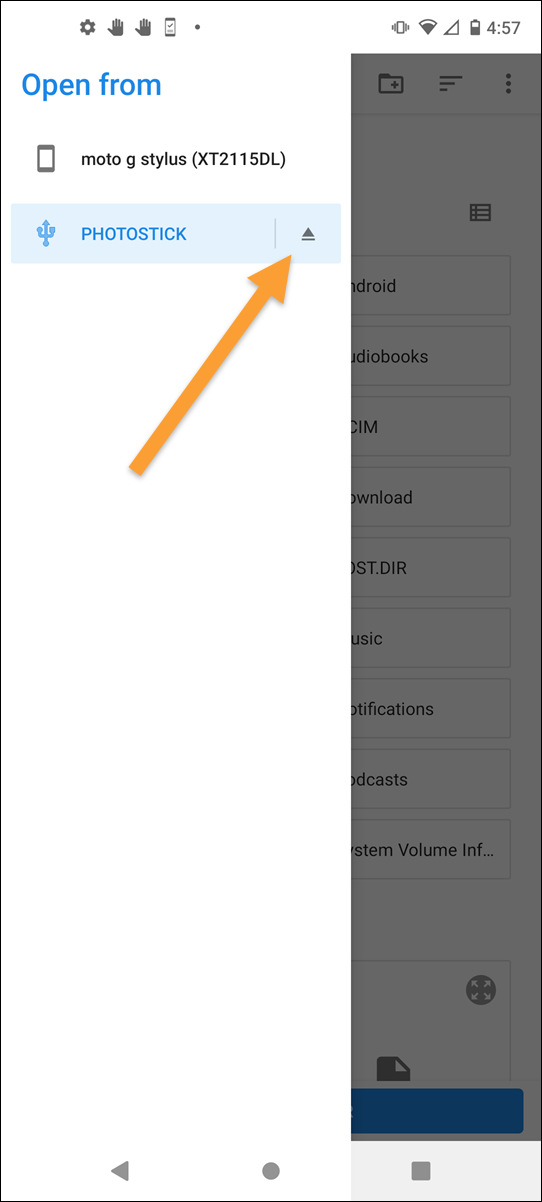
Google Pixel 8
1. Open “Settings”
![]()
2. Tap on “Storage”
![]()
3. From the dropdown menu, choose “PHOTOSTICK
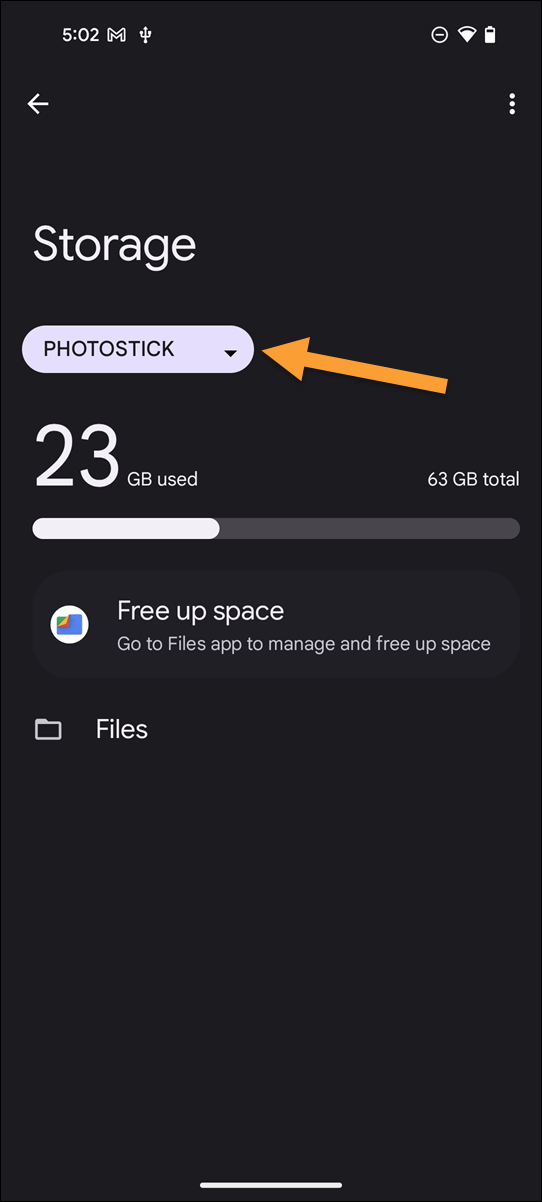
4. Tap the 3 vertical dots in upper right corner
![]()
5. Tap “Eject”
![]()
💡 Expert Tip: Following these tips will help ensure your ThePhotoStick is disconnected correctly, and will continue to work properly.
